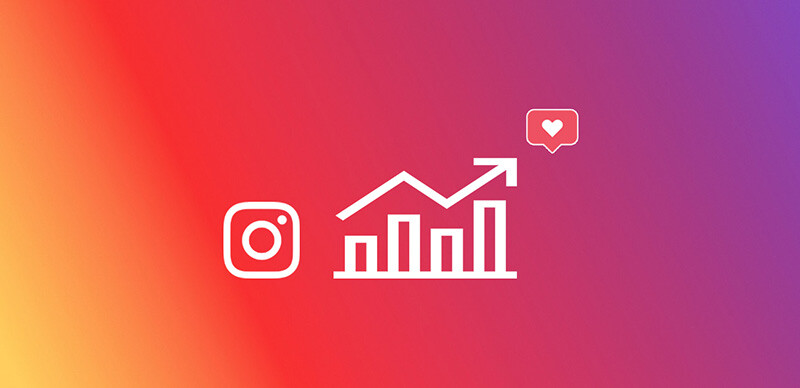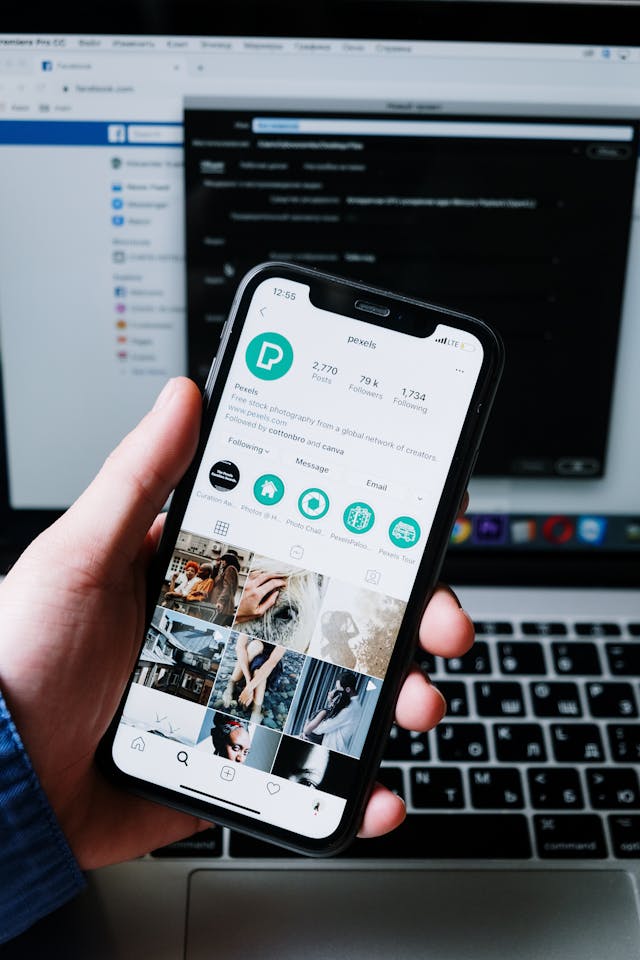How to Fix Instagram Not Loading Pictures
1. Check Your Internet Connection
- Switch Between Wi-Fi and Cellular Data: If you're on Wi-Fi and it's slow, try switching to cellular data or vice versa.
- Reset Your Router: If you're using Wi-Fi, try resetting your router to resolve any connectivity issues.
- Test Your Connection: Check whether other apps or websites are loading properly to confirm if the issue is with Instagram or your connection.
2. Clear Instagram Cache (Android)
- Go to Settings > Apps > Instagram > Storage > Clear Cache.
- This can help resolve any issues with corrupted data that may be preventing pictures from loading.
Note: On iOS, you can’t clear the cache manually, but reinstalling the app can achieve the same result.
3. Update Instagram
- Go to the App Store (iOS) or Google Play Store (Android) and make sure Instagram is up to date. App updates often fix bugs and improve performance.
4. Free Up Device Storage
- Check Available Storage: If your device is low on storage, delete unused apps or files to free up space. This can help improve Instagram's performance.
- Clear Cache or Temporary Files: If you’re on Android, clear unnecessary files from your device storage. On iOS, you may need to delete unused apps to free up space.
5. Restart Instagram
- Close and reopen Instagram to refresh the app.
- Force Stop: On Android, you can go to Settings > Apps > Instagram > Force Stop and then reopen the app.
6. Disable Data Saver Mode or Low Data Settings
- Android: Go to Settings > Network & Internet > Data Saver and disable it.
- iOS: Go to Settings > Cellular > Cellular Data Options and ensure Low Data Mode is turned off.
- Disabling these modes ensures Instagram can load images at full resolution.
7. Check Instagram’s Server Status
- Sometimes, Instagram’s servers go down. You can check for outages on websites like DownDetector to see if other users are experiencing the same issue.
8. Disable VPN or Proxy
- If you’re using a VPN, try disabling it to see if Instagram loads images properly without it.
- Similarly, if you’re connected to a restricted Wi-Fi network (like at work or school), try switching to a different network.
9. Reinstall Instagram
- Uninstall and Reinstall the App: If none of the above fixes work, uninstall Instagram and reinstall it from the App Store or Google Play Store. This can help fix issues with corrupted app files.
10. Check for System Updates
- Ensure that your device’s operating system is up to date. Outdated software can sometimes cause compatibility issues with apps, including Instagram.
Additional Tips
- Try Using Instagram on Desktop: If you’re only facing this issue on your mobile device, try accessing Instagram on a computer or browser to see if the problem persists.
- Use Instagram in Lite Mode: Instagram has a "Lite" version (available in some regions) that might load more quickly and bypass some of the issues with the full app.